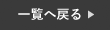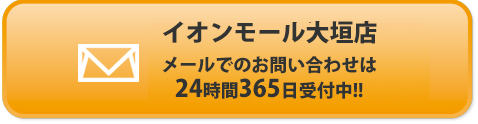iPhoneのスクリーンショットはアップデートにより沢山の機能が追加されています。
例えば、スクショにマーカーや文字などを書き込めるようになっていたり、表示されている画面のみの保存ではなく、Webページ全体のスクリーンショットを撮影出来たりと、今まで以上に便利に活用できるようになっています。
今回はスクリーンショットの便利機能を3つご紹介します。
是非、最後まで読んでいってください!
スクリーンショットの便利機能
スクリーンショットとは、表示されている画面を画像として保存することです。
多くの方はスクリーンショットを略して「スクショ」と呼んでいます。
続いて、スクリーンショットの撮影方法をご紹介します。
・ホームボタンのないタイプは、本体右側のサイドボタンと音量ボタンを同時押しする。
・ホームボタンがあるタイプは、右側のサイドボタンとホームボタンを同時押しする。
次は、スクリーンショットの便利機能を以下でご紹介していきます。
保存せずに送信する方法
まず初めに、撮影したスクショを保存せずに送信する方法をご紹介します。
今までは、撮影したスクショをメールやLINEで送信する場合は一度写真フォルダに保存されていました。
ですが、アップデートにより保存せずに送信する事が可能になっています。
この方法を使えば、写真フォルダがスクリーンショットで埋め尽くされることもないので、本体容量も削減できます。
❶まず初めにスクリーンショットを撮影します。
❷続いて、編集ページから左上の【完了】を押してください。
❸続いて、【コピー&削除】を選択するとスクショがコピーされます。
❹最後に、そのままLINEやメールに貼り付けると保存せずに送信が完了します。

文字やマーカーを書き込む
続いて、スクショに文字やマーカーを書き込む方法をご紹介します。
覚えておきたいところや、重要な部分にマーカーや文字を入力すると、見返した時にわかりやすく、誰かに送信する時も伝えやすいので、大変便利です。
やり方はとても簡単なので、以下の方法でお試しください。
❶まず初めに、通常通りスクリーンショットの撮影をします。
❷続いて、編集ページの下部にある鉛筆マークを選択します。
❸続いて、文字のペンやマーカーなど使いたいものや色を選択します。
❹最後に、撮影したスクショにそのまま書き込んでください。

Webページ全体のスクショを保存
最後に、Webページ全体のスクショを保存する方法をご紹介します。
今までは、画面に表示されている部分しか撮影ができず、Webページ全体のスクリーンショットを撮影する場合は何枚も撮影しないといけませんでしたが、今回のアップデートで一瞬でWebページ全体のスクショが1枚で保存できるようになりました。
もちろん、保存したスクショをLINEやメールで送ることも可能です。
但し、今のところSafariでの検索でしか、全体のスクショは保存できないので、ご注意ください。
❶まず初めに、スクリーンショットを撮影します。
❷続いて、編集ページの右上にある【フルページ】を選択してください。
❸最後に、右上の【完了】を押し、【PDFをファイルに保存】を選択すると完了です。

まとめ
いかがでしたでしょうか?
今回はスクリーンショットの便利機能を3つご紹介しました。
普段からよく使うスクリーンショットだからこそ、追加された新しい機能を覚えておくと、より便利に活用することができます。
是非、この機会にお試しください!
スマートクールイオンモール大垣店では、iPhoneの修理を行なっております。
iPhoneが故障した場合は、まずは当店へお問い合わせください!
オンラインでの事前のご予約もお受け付けしております!
スマートクールイオンモール大垣店
〒503-0933
岐阜県大垣市外野2-100
イオンモール大垣 2F
TEL:058-484-9123
営業時間: 10:00~21:00 (最終受付時間 20:00まで)
mail: info@smartcool-ogaki.com